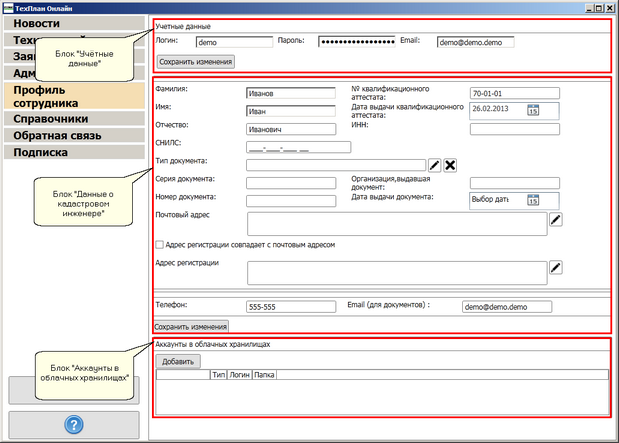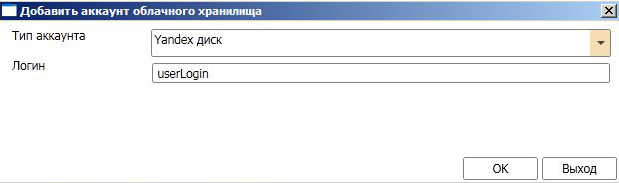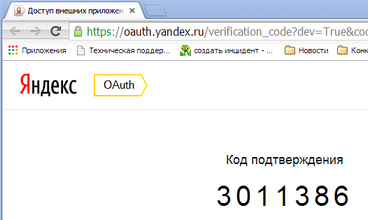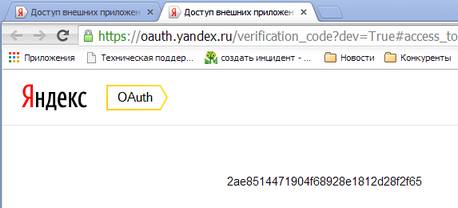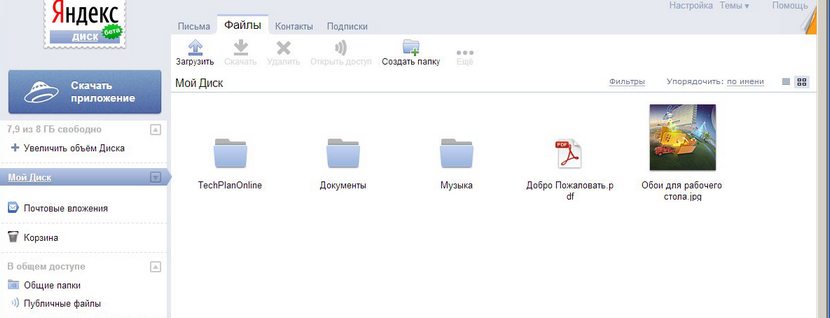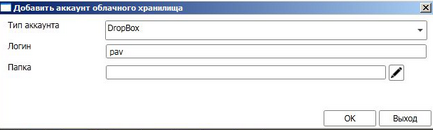На рис.100 представлен раздел "Профиль сотрудника":
Рисунок 100 - Раздел "Профиль сотрудника"
![]() Состав раздела "Профиль сотрудника"
Состав раздела "Профиль сотрудника"
Данный раздел состоит из трёх блоков: "Учётные данные", "Данные о кадастровом инженере", "Аккаунты в облачных хранилищах".
Блок "Учётные данные" содержит следующие поля для редактирования: •"Логин" - необходимо для изменения имени пользователя для входа в систему. •"Пароль" - служит для изменения пароля пользователя для входа в систему. •"Email" - предназначено для изменения адреса электронной почты пользователя. •"Сохранить изменения" - кнопка нужна для сохранения внесённых изменений в данном блоке.
Блок "Данные о кадастровом инженере" содержит следующие поля для редактирования: •"Фамилия" - служит для редактирования фамилии сотрудника. •"Имя" - предназначено для редактирования имени сотрудника. •"Отчество" - необходимо для редактирования отчества сотрудника. •"СНИЛС" - предназначено для внесения страхового номера индивидуального лицевого счёта сотрудника. •"Номер кв. аттестата" - служит для внесения номера квалификационного аттестата кадастрового инженера сотрудника. •"Дата выдачи кв. аттестата" - предназначено для внесения даты выдачи квалификационного аттестата кадастрового инженера сотрудника. •"ИНН" - необходимо для редактирования ИНН сотрудника. •"Тип документа" - служит для выбора типа документа, удостоверяющего личность сотрудника. •"Серия документа" - предназначено для ввода серии документа, удостоверяющего личность сотрудника. •"Номер документа" - необходимо для ввода номера документа, удостоверяющего личность сотрудника. •"Организация, выдавшая документ" - служит для ввода наименования организации, выдавшей документ, удостоверяющий личность сотрудника. •"Дата выдачи документа" - необходимо для ввода даты выдачи документа, удостоверяющего личность сотрудника. •"Почтовый адрес" - предназначено для редактирования почтового адреса сотрудника. •"Адрес регистрации совпадает с почтовым адресом" - флаг, если он установлен, то в поле "Адрес регистрации" автоматически копируются данные из поля "Почтовый адрес". Если флаг сброшен, то адрес регистрации нужно задавать отдельно. •"Адрес регистрации" - предназначено для редактирования адреса регистрации сотрудника. •"Телефон" - служит для редактирования контактного телефона сотрудника. •"Email (для документов)" - предназначено для ввода контактного адреса электронной почты сотрудника. •"Сохранить изменения" - кнопка нужна для сохранения внесённых изменений в данном блоке.
Далее расположен блок "Аккаунты в облачных хранилищах", в котором сотрудник может настроить параметры для хранения файлов, используемых при подготовки технических планов, в сервисах облачных хранилищ.
•Yandex диск; •DropBox; •SkyDrive; •Google диск; •SugarSync.
Блок "Аккаунты в облачных хранилищах" содержит кнопку "Добавить" для добавления аккаунта облачного хранилища, а также таблицу с нередактируемыми полями "Тип", "Логин", "Папка" для отображения данных по уже введённому аккаунту. |
![]() Как изменить данные по кадастровому инженеру
Как изменить данные по кадастровому инженеру
Для того чтобы изменить данные по сотруднику, необходимо: •Изменить сведения в соответствующих полях блока "Данные о кадастровом инженере". •Нажать кнопку "Сохранить изменения" под соответствующим блоком для применения изменений. |
![]() Как добавить аккаунт для сервиса Yandex диск
Как добавить аккаунт для сервиса Yandex диск
Для того чтобы добавить аккаунт для сервиса Yandex диск в систему "ТехПлан Онлайн", следует: •Нажать кнопку "Добавить". В результате откроется окно "Добавить аккаунт облачного хранилища" (см. рис.101).
Рисунок 101 - Форма добавления аккаунта Yandex диска
•В данном окне необходимо заполнить следующие элементы: "Тип аккаунта" - список, из которого следует выбрать искомый вид облачного хранилища. "Логин" - имя пользователя для входа в облачное хранилище.
•Для того, чтобы сохранить введённые данные и добавить аккаунт, необходимо нажать "ОК". Для закрытия окна без сохранения данных, следует нажать "Выход".
oВ разделе "Технический план" на форме объекта в подразделе "Исходные данные" (либо "Образуемые части", либо "Графическая часть", либо "Расположение в здании", либо "Приложения") на форме "Документ" следует нажать кнопку "Добавить файл" ("Добавить "Вложение"). в результате откроется форма (см. рис.102)
Рисунок 102 - Форма добавления файла
oВ данной форме следует выбрать: "Хранить в облачном хранилище" - выбор данного пункта означает, что загружаемые файлы будут храниться в системе Yandex диск "Имя файла" - поле предназначено для выбора расположения файла. Следует нажать кнопку "Обзор" и в окне выбора файла, задать расположение требуемого файла и нажать кнопку "Открыть". oДля того, чтобы сохранить внесённые данные и продолжить настройку, следует нажать "ОК". Для выхода из формы добавления файла без сохранения данных, следует нажать "Отмена". oДалее откроется окно "Укажите код подтверждения" (см. рис.103) и одновременно с ним загрузится окно браузера (Internet Explorer, Google Chrome и т.п.)
Рисунок 103 - Окно для указания кода подтверждения
oВ окне браузера следует скопировать код подтверждения (см. рис.104) в поле "Введите код подтверждения" окна "Укажите код подтверждения", затем нажать "ОК". Рисунок 104 - Открытие доступа к Yandex диску для приложения "ТехПлан Онлайн"
oДалее откроется окно "Укажите token" (см. рис.105), в которое необходимо скопировать значение token.
Рисунок 105 - Окно для указания token
oЗначение token в виде последовательности цифр и букв следует скопировать из открывшейся страницы Пример приведён на рис.106.
Рисунок 106 - Страница получения токена
oСкопированный текст нужно вставить в поле "Введите token" в окне "Укажите token" (см. рис.105) и нажать "ОК".
После выполнения данной последовательности действий в учётной записи на Yandex в разделе "Диск" - "Мой диск" появится папка "TechPlanOnline", в которой будут отображаться загруженные файлы (см. рис.107)
Рисунок 107 - Папка для приложения "ТехПлан Онлайн" в системе Yandex диск
Рисунок 108 - Начало работы с Yandex диском |
![]() Как добавить аккаунт для прочих сервисов облачного хранилища
Как добавить аккаунт для прочих сервисов облачного хранилища
Для того чтобы добавить аккаунт для сервиса облачного хранилища в систему "ТехПлан Онлайн", следует: •Нажать кнопку "Добавить". В результате откроется окно "Добавить аккаунт облачного хранилища" (см. рис.109).
Рисунок 109 - Форма добавления аккаунта облачного хранилища
•В данном окне необходимо заполнить следующие элементы: "Тип аккаунта" - список, из которого следует выбрать искомый вид облачного хранилища. "Логин" - имя пользователя для входа в облачное хранилище.
"Папка" - поле, в котором необходимо выбрать с помощью кнопки •Для того чтобы сохранить введённые данные и добавить аккаунт, необходимо нажать "ОК". Для закрытия окна без сохранения данных, следует нажать "Выход". Далее можно работать с вложениями в разделе "Технический план", прикладывая файлы, которые будут сохраняться в указанную при настройке папку. |